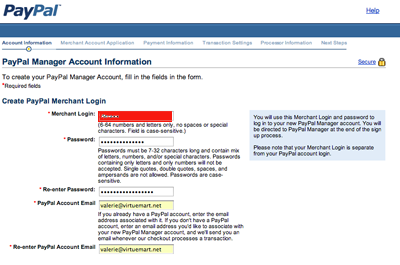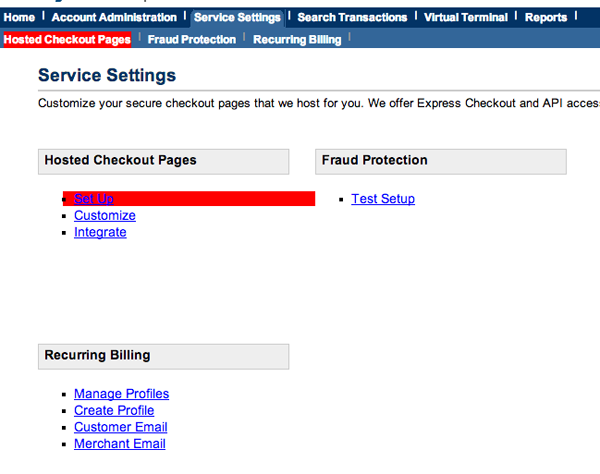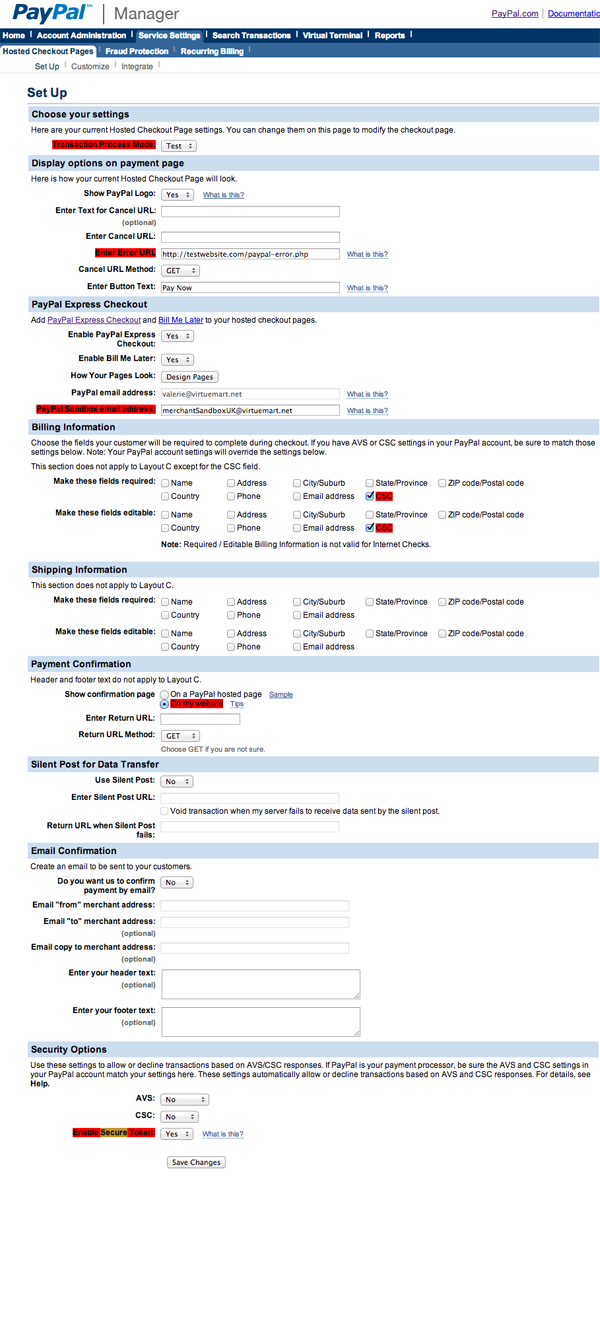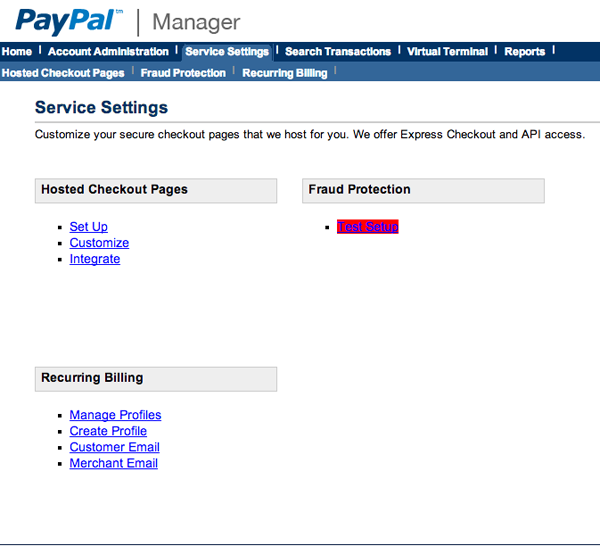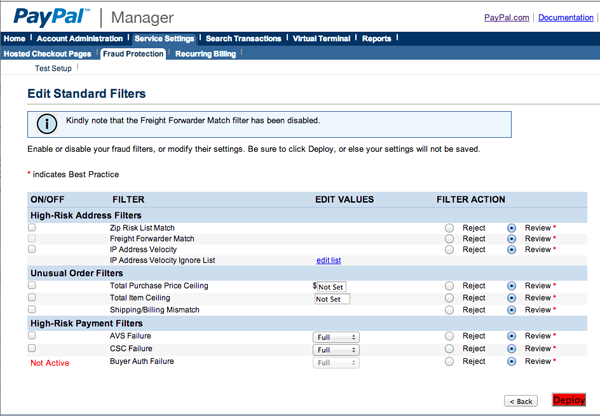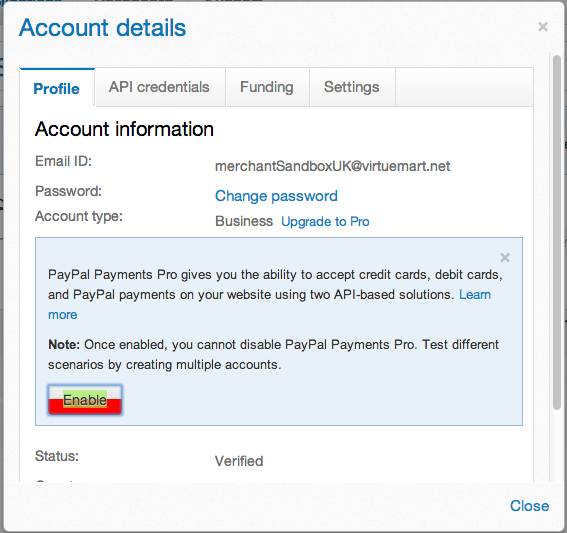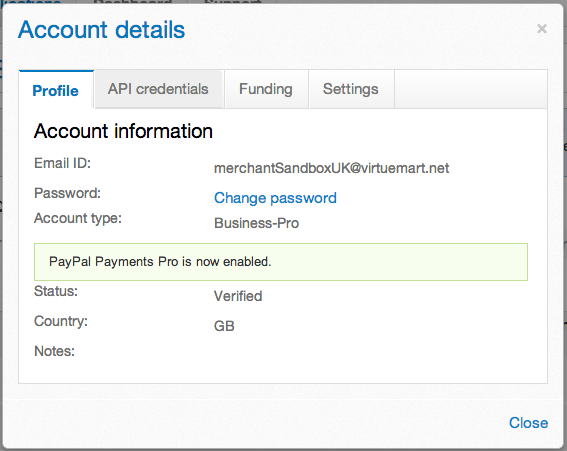Successful status restriction via IPN
The default is for this option to be left blank.
Successful status restriction via IPN - Is there to stop a PayPal IPN changing a status of an order to the Successful transactions status if it is not one of the configured statuses (it does not have to be set - but read further as to why you might want to set something)
When an order is made and confirmed for final payment, VM stores the order and sets the status as a P. This happens to all orders regardless of the payment method. Why? Well an order has to be saved with a status and P has been choesen (referred to as Pending - but can be thought of as a stored order, that is yet to have any payment attempted.)
Dont get this confused with Pending transactions, which is configured above - That setting is used for cases where the transaction has not completed payment at PayPal.
It is possible (and has been seen by many PayPal merchants) that PayPal do not sent through IPN messages for orders (due to some unknown PayPal glitch and usually temporary).
During these "glitches" orders in VM would not have their statuses changed from status 'P' - Merchants will often check for a payment being made or be told by a customer that a payment has been made - so Merchants check their PayPal account, see a payment has been made and decide to ship the goods - and the order status is manually changed to "fulfilled".
Then (potentially days later) the "delayed" IPN's may be sent by PayPal (which is unusual - but can occur.)
The most simple option is to set Pending (actually a status - P)
By doing this a Successful transactions status will only be allowed by an IPN "completed payment" message" - when the order is at status P (VirtueMart Pending)
The purpose of this setting is to stop delayed IPN's incorrectly setting order statuses to the Successful transactions status: for example, a "Shipped status" order back to a Successful transactions status.