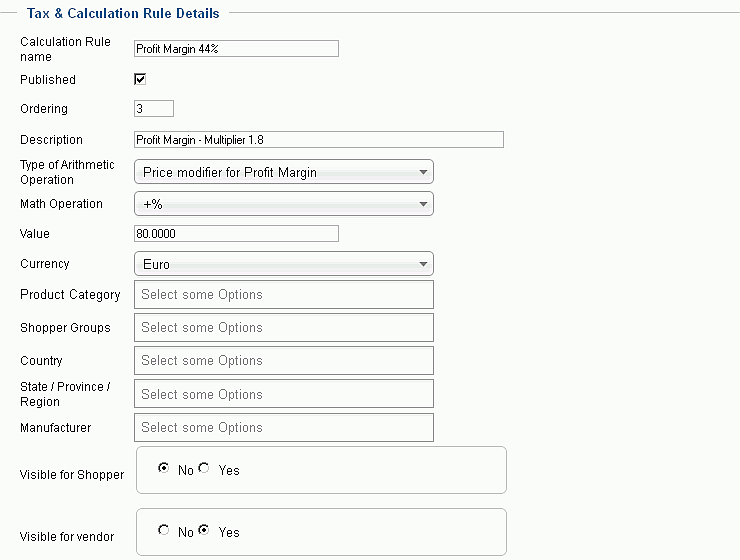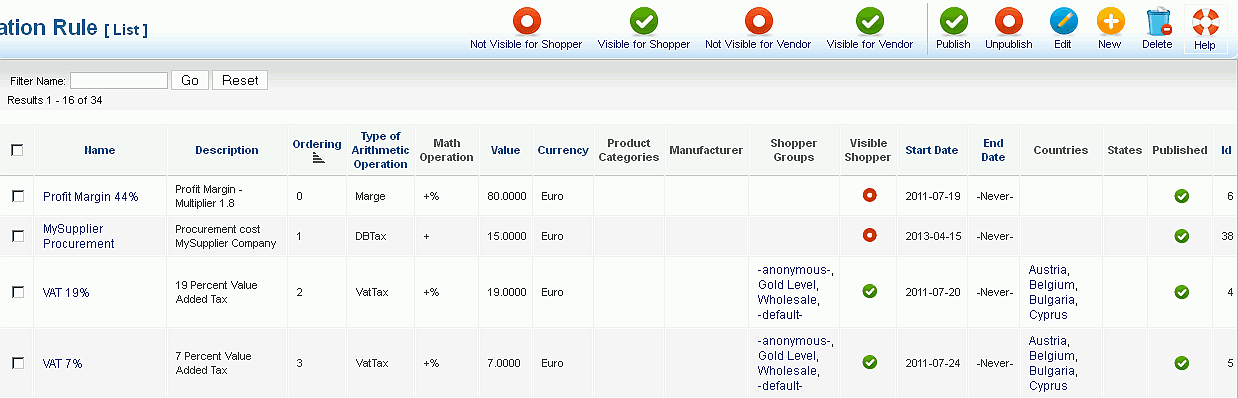Taxes & Calculation Rules - Case 1
The rules for this case are applicable under the following circumstances:
- Product prices will be entered at cost price.
- A profit margin will be added to each product as a fixed markup multiplier.
- The Procurement costs for each product will be added after adding the profit margin but before adding tax.
- The VAT (Value Added Tax) will be added to each product.
Adding a Profit Margin
In the VirtueMart Administration menu click on Taxes & Calculation Rule > New. This will open the (still empty) form below.
Enter a Calculation Rule name like Profit Margin 44% and if you want to use it right away, check Published. In the Description field, enter i.e. Profit Margin - Multiplier 1.8.
Note: To achieve a desired profit margin of 50%, the multiplier is 2.0 (200%). For a 33.33% profit margin use a multiplier of 1.5 (150%).
From the Type of Arithmetic Operation dropdown list, select Price modifier for Profit Margin and from the Math Operation dropdown list, select +%.
In the Value field we enter 80.00. This is the multiplier entered as a percent value, which will give us approximately a 44% profit margin.
In the Currency field, select your shop currency from the dropdown list - in this case Euro.
In this case, we want to use this rule for all products. Therefore we do not select any option from the following dropdown lists (If no option is selected, all options are used in the rule). You may select any of the available options if you want to apply one or multiple restrictions to this rule, like limiting it to a certain Category or Shopper Group.
Also, we set Visible for Shopper to No (Your customers shouldn't see your profit margin) and Visible for Vendor to Yes.
Finally, click on Save & Close.
Adding a Procurement Cost Rule
In this example we configure a procurement cost per product. The amount might consist i.e. of the postage for the product from the manufacturer/supplier to the Vendor plus the fee for credit card usage.
Click again on Taxes & Calcualation Rules > New and enter the following: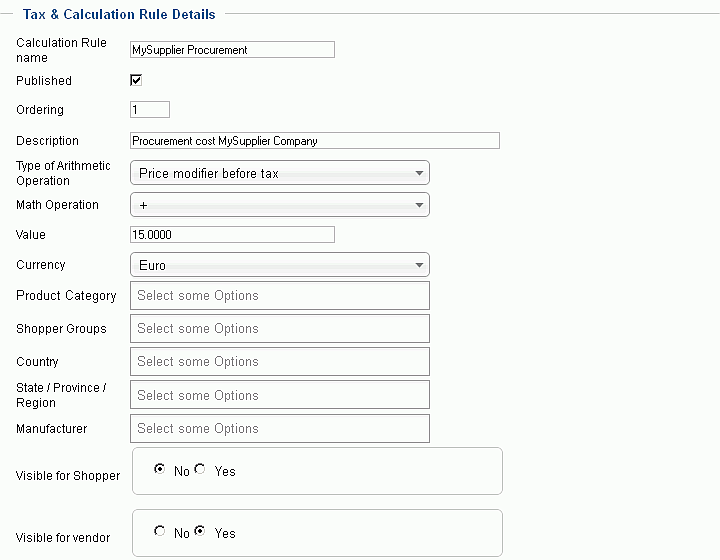
Calculation Rule name: MySupplier Procurement
Published: checked
Description field: Procurement Cost MySupplier Company
Type of Arithmetic Operation: Price Modifier before Tax
Math Operation: +
Value: 15.00
Currency: Euro
Visible for Shopper: No
Visible for Vendor: Yes
Click on Save & Close.
Adding two different VAT tax rates
Open another new Taxes & Calculation Rules form. In this case we fill the fields as follows: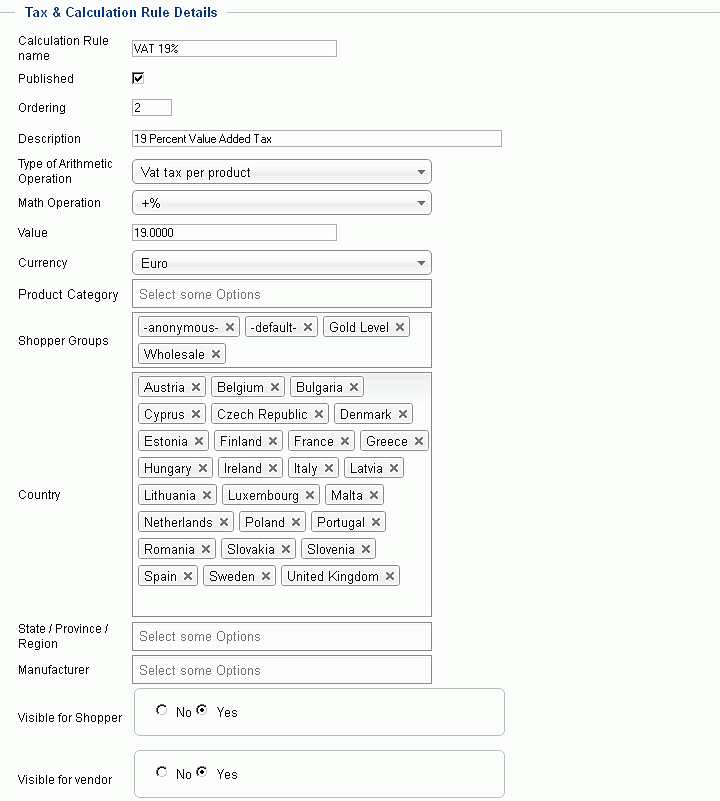
Calculation Rule name: VAT 19%
Published: checked (enabled)
Description: 19 Percent Value Added Tax
Type of Arithmetic Operation: VAT tax per Product
Math Operation: +%
Value: 19.00
Currency: Euro
Product Category: left blank in this case
Shopper Groups: Select all (If none is selected, the rule is valid for all, too)
Country: Select all EU-Countries
Click on Save & Close
If you sell goods to which a different/reduced VAT rate applies, add another rule with i.e. 7 Percent VAT.
Taxes & Calculation Rules List
Let's take a look at the Taxes & Calculation Rules List. It displays the rules we've added like this:
Now, when you add products in the Product Edit view, you can assign any of these Taxes & Calculation Rules to your product.