 Bezahlen mit Amazon ist ein Zahlungsdienst von Amazon Payments Europe S.C.A..
Bezahlen mit Amazon ist ein Zahlungsdienst von Amazon Payments Europe S.C.A..
Millionen von Kunden besitzen ein Amazon-Konto mit gespeicherten Lieferadressen und Zahlungsarten. Bei diesem Bezahlprozess können Ihre Kunden sich mit ihrem Amazon-Konto anmelden, ihre Amazon-Lieferadressen abrufen und mit einer der bei Amazon gespeicherten Zahlungsarten bezahlen.
Registrieren Sie Ihr Verkäuferkonto bei payments.amazon.co.uk für ein GBP Konto.
Registrieren Sie Ihr Verkäuferkonto bei payments.amazon.de für ein EUR Konto.
Hosting-Anforderungen
- VirtueMart Version 2.6.16 oder höher und 3.0.6 oder höher
- cURL für PHP
- DOM/XML für PHP
Konfigurieren von Bezahlen mit Amazon in VirtueMart
Account Parameters (Kontoparameter)
Environments (Umgebungen)
- Sandbox: Im Sandbox-Modus können Sie die Zahlungsart testen und aus Käufer- und Verkäufersicht simulieren, um besser zu verstehen, wie sie sich verhält. Außerdem können Sie im Sandbox-Modus Ablehnungen simulieren.
Dieser Modus eignet sich nicht für Live-Shops. Vermeiden Sie es, Käufern die Sandbox-Umgebung anzuzeigen. - Live: Wählen Sie diese Option, um Ihren Shop in den Live-Modus zu schalten und tatsächliche Bestellungen und Zahlungen zu erhalten.
Region
Wählen Sie das Land des "Amazon Payments"-Händlerkontos aus.
Mehrsprachige Websites: Der Bezahlen mit Amazon-Button wird nur angezeigt, wenn der Käufer die Website in der Sprache des Landes anzeigt, für das der Verkäufer registriert ist.
Seller ID (Händlernummer)
Über Ihre Händlernummer (SellerID / MerchantID) werden all Ihre Transaktionen eindeutig gekennzeichnet. Sie finden Ihre Händlernummer in SellerCentral.
- Besuchen Sie die Amazon SellerCentral.
- Klicken Sie rechts oben auf der Seite auf Einstellungen.
- Klicken Sie auf Integrationseinstellungen.
- Kopieren Sie die Händlernummer aus Amazon SellerCentral.
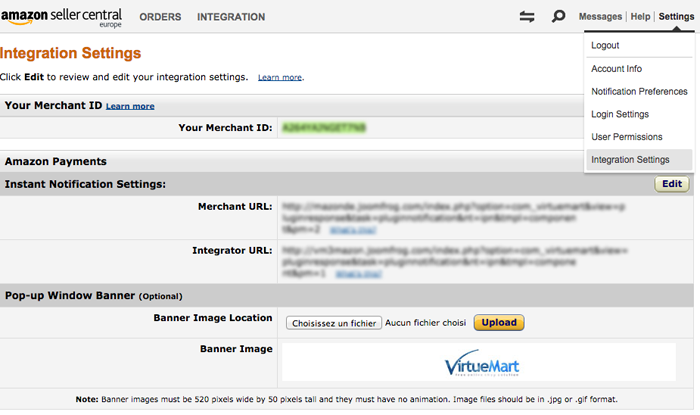
Access Key und Secret Key
Geben Sie Ihre Amazon-Zugangsdaten in diese Felder ein. Diese finden Sie in Amazon SellerCentral.
Der Secret Access Key wird zur Berechnung der Signatur für API-Anfragen verwendet. Halten Sie diesen Access Key geheim und geben Sie ihn niemals an Dritte weiter. Für die Sandbox- und die Live-Umgebung werden dieselben Access Keys verwendet.
- Besuchen Sie Amazon SellerCentral.
- Klicken Sie auf den Link Integration.
- Klicken Sie auf MWS Access Key.
- Generieren Sie Ihren MWS Access Key.
- Übernehmen Sie die Access Key ID und den Secret Access Key per Kopieren und Einfügen.
Sie können Ihre MWS Access Keys in SellerCentral unter "Integration > MWS Access Key" erzeugen.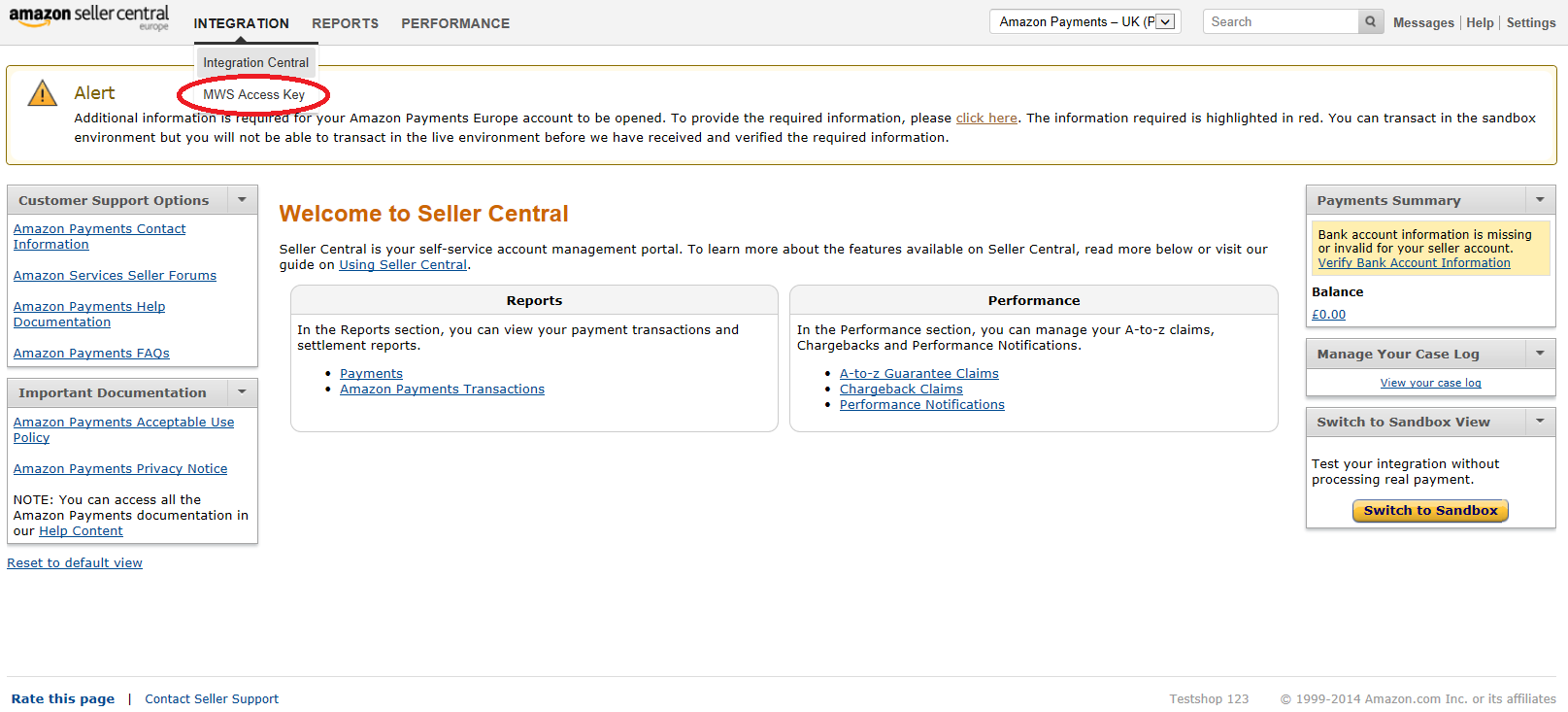
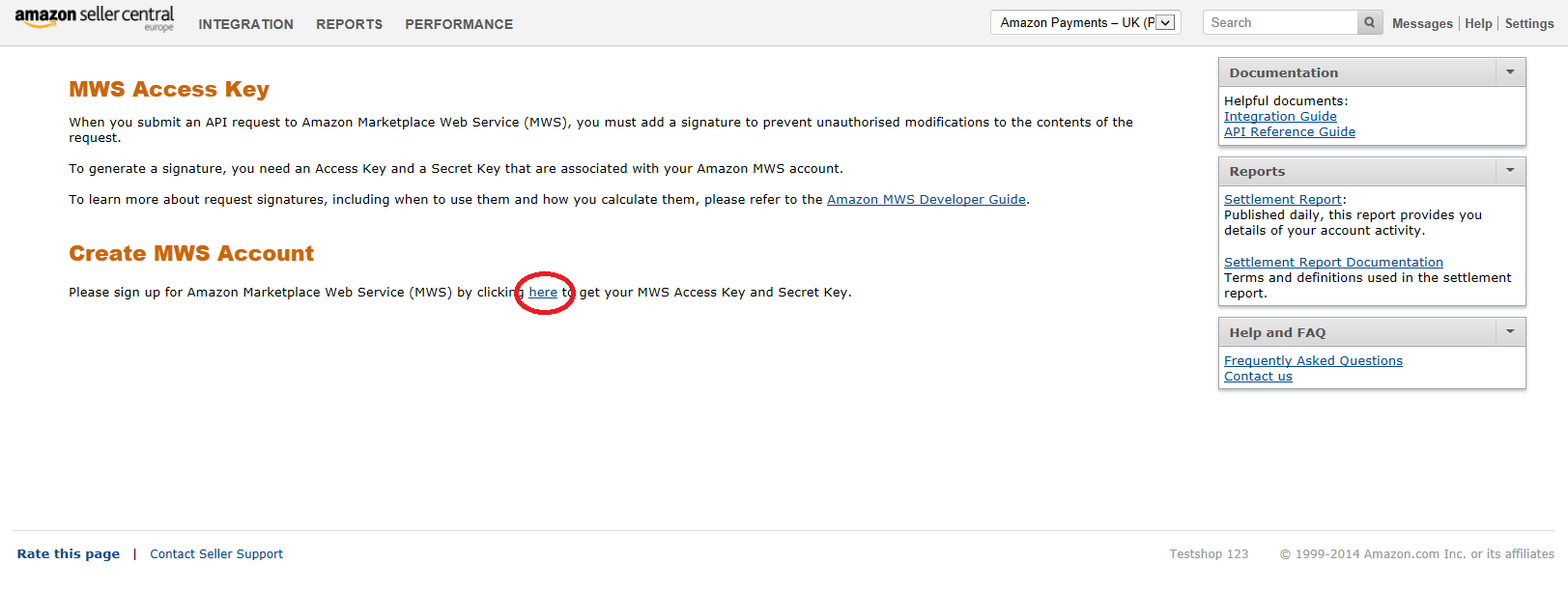
Melden Sie sich erneut mit den Zugangsdaten für Ihr "Amazon Payments"-Konto an.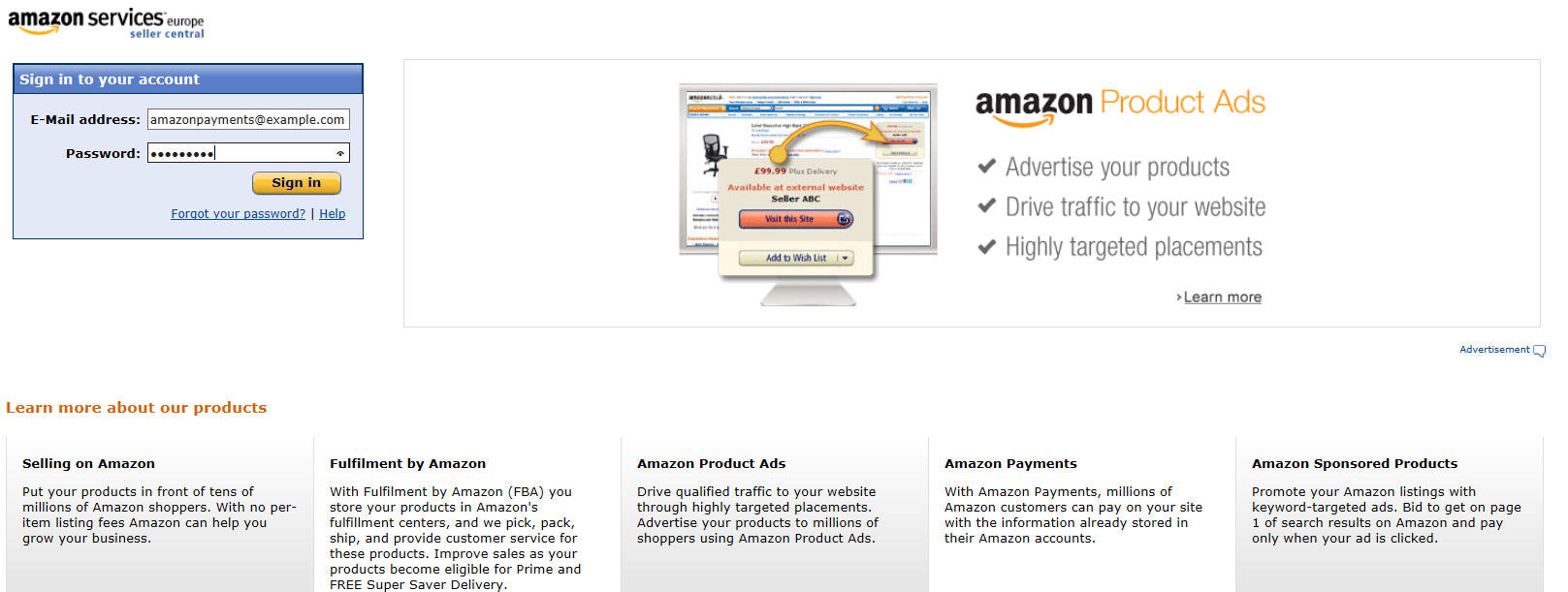
Achten Sie darauf, den MWS Access Key für Ihr eigenes Konto zu registrieren.
Lesen und akzeptieren Sie die Lizenzvereinbarung.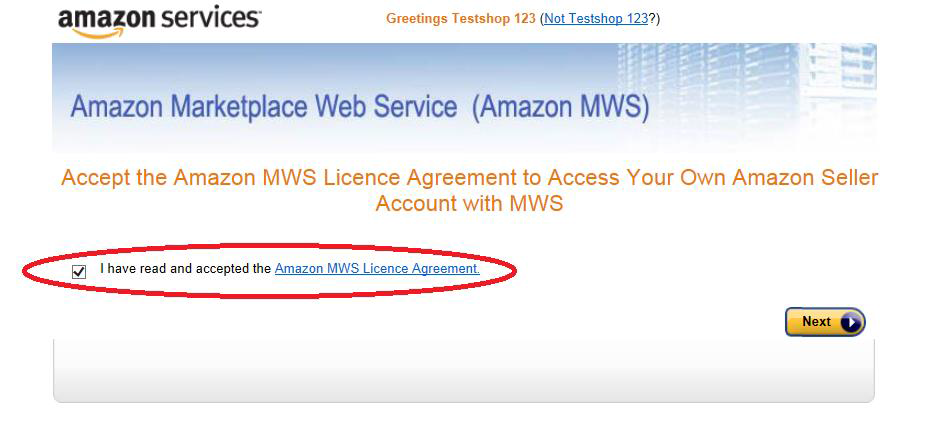
Auf der nächsten Seite werden Ihre Access Key ID und Ihr Secret Key zusammen mit Ihrer Händlernummer angezeigt. Sie können diese Daten jederzeit in SellerCentral unter "Integration > MWS Access Key" finden.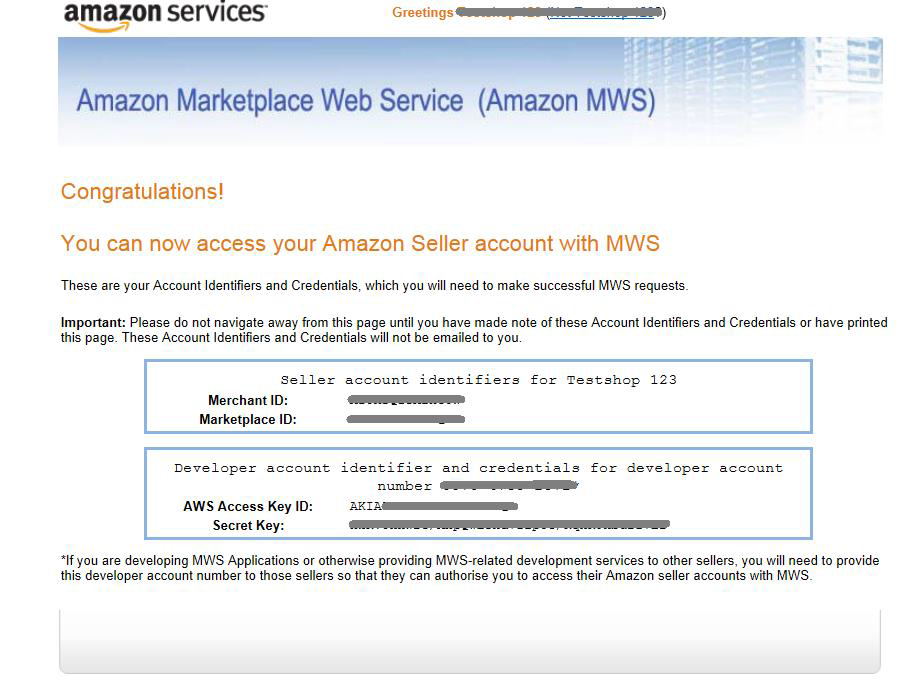
Account Options (Kontoeinstellungen)
ERP Mode (ERP-Modus)
Wenn Sie ein ERP-System verwenden, können Sie die Bestellverwaltung durch das ERP-System synchronisieren lassen.
- Enabled (Aktiviert): ERP-System synchronisiert die Bestellverwaltung.
- Disabled (Deaktiviert): VirtueMart synchronisiert die Bestellverwaltung.
Authorization Mode (Autorisierungsmodus)
Wenn Sie den ERP-Modus aktiviert haben, sind drei Optionen verfügbar:
- Synchronous (Synchron): Es wird eine Autorisierungsanfrage an Amazon gesendet und Amazon sendet den Autorisierungsstatus in Echtzeit zurück.
- Asynchronous (Asynchron): Im asynchronen Modus verarbeitet Amazon die Autorisierung nicht in Echtzeit. VirtueMart sendet eine Autorisierungsanfrage an Amazon und der endgültige Prozessstatus wird mit der IPN (Instant Payment Notification) zurückgegeben.
- Done by ERP (Durch ERP): Alle automatischen Autorisierungs- und Einzugsfunktionen, IPN-Empfang und Abruf sowie alle Verwaltungsfunktionen der Benutzeroberfläche, die Autorisierungen oder Einzüge auslösen können, werden deaktiviert.
Wenn Sie den ERP-Modus deaktiviert haben, sind zwei Optionen verfügbar:
- Synchronous (Synchron): Es wird eine Autorisierungsanfrage an Amazon gesendet und Amazon sendet den Autorisierungsstatus in Echtzeit zurück.
- Asynchronous (Asynchron): Im asynchronen Modus verarbeitet Amazon die Autorisierung nicht in Echtzeit. VirtueMart sendet eine Autorisierungsanfrage an Amazon und der endgültige Prozessstatus wird mit der IPN (Instant Payment Notification) zurückgegeben.
Capture Mode (Einzugsmodus)
- Immediate Capture (Sofortiger Einzug): Die Zahlung wird direkt eingezogen, wenn der Käufer die Bestellung bestätigt hat.
- Capture Delayed (Verzögerter Einzug): Der Betrag wird in der VirtueMart-Verwaltung eingezogen, wenn der Verkäufer den Bestellstatus auf Capture transaction (Einzugstransaktion) setzt. Der Einzug sollte mit dem Versand der Bestellung verknüpft sein.
Wenn Sie die Option Immediate Capture (Sofortiger Einzug) verwenden möchten, müssen Sie zunächst von Amazon Payments dafür freigeschaltet werden.
IPN Reception (IPN-Empfang)
IPN steht für Instant Payment Notification (sofortige Zahlungsbenachrichtigung). Amazon Payments verwendet IPNs, um Rückmeldungen über den Status der einzelnen Anfragen an den Shop zu senden. Bei einer Live-Umgebung muss ein gültiges SSL-Zertifikat auf Ihrem Server installiert sein. Wenn Sie kein SSL-Zertifikat besitzen, sollten Sie den IPN-Empfang deaktivieren. In diesem Fall werden Statusaktualisierungen vom Amazon-System-Plugin abgerufen. Das Abrufintervall wird im Amazon-System-Plugin festgelegt. Klicken Sie auf den entsprechenden Link in der Zahlungskonfiguration.
Merchant's URL IPN (Händler-URL für IPN)
Wenn Sie für IPN Reception (IPN-Empfang) Enabled (Aktiviert) ausgewählt haben, wird diese Option angezeigt.
Bei einer Live-Umgebung muss ein gültiges SSL-Zertifikat auf Ihrem Server installiert sein, damit Sie IPNs verwenden können.
Die automatisch erzeugte URL muss in den Integrationseinstellungen von Amazon SellerCentral in das Feld "Händler-URL" eingegeben werden.
- Besuchen Sie Amazon SellerCentral.
- Klicken Sie rechts oben auf der Seite auf Einstellungen.
- Klicken Sie auf Integrationseinstellungen.
- Klicken Sie in der Zeile Sofortbenachrichtigungs-Einstellungen auf die Schaltfläche Bearbeiten.
- Kopieren Sie die Merchant's URL IPN (Händler-URL für IPN) aus VirtueMart und fügen Sie sie bei Amazon SellerCentral in das Feld Händler-URL ein. Zur Integrator-URL müssen Sie keine Angabe machen.
- Klicken Sie auf Aktualisieren.

Banner für die Anmeldeseite
Damit Käufer sehen, für welchen Shop sie sich mit ihrem Amazon-Konto anmelden, sollten Sie in SellerCentral ein Banner für Ihren Shop hochladen (unter "Einstellungen > Integrationseinstellungen > Banner im Pop-up-Fenster", siehe Abbildung oben). Achten Sie darauf, das Banner für die richtige Umgebung hochzuladen (Produktion bzw. Sandbox).
Order Status (Bestellstatus)
Order is Confirmed (Bestellung bestätigt)
Mit dieser Option können Sie den Status auswählen, den eine Bestellung erhält, nachdem Sie vom Käufer bestätigt wurde.
Successful Authorization (Erfolgreiche Autorisierung)
Wenn der Einzug nicht sofort erfolgt, erhält die Bestellung nach erfolgreicher Autorisierung diesen Status.
Der Zahlungseinzug erfolgt sofort, wenn der Einkaufswagen Produkte zum Herunterladen enthält oder der Einzugsmodus auf Immediate (Sofort) gesetzt ist.
Captured Payment (Eingezogene Zahlung)
Beim Bezahlprozess erhält die Bestellung nach erfolgreichem Einzug diesen Status.
Wenn der Einkaufswagen Produkte zum Herunterladen enthält oder Sie den Einzugsmodus auf Immediate Capture (Sofortiger Einzug) gesetzt haben, wird die Zahlung sofort eingezogen, nachdem der Käufer die Bestellung bestätigt hat. In diesem Fall erhält die Bestellung nach erfolgreichem Einzug diesen Status.
Wenn Sie den Einzugsmodus auf Delayed Capture (Verzögerter Einzug) gesetzt haben, fordert VirtueMart nur eine Autorisierung von Amazon an, wenn der Kunde die Bestellung bestätigt.
Die Zahlung wird in der VirtueMart-Verwaltung eingezogen, wenn dieser Bestellstatus ausgewählt wird.
Refund Payment (Zahlung erstatten)
Wenn dieser Status ausgewählt wird, wird ein Erstattungsauftrag an Amazon gesendet.
Cancel Payment (Zahlung stornieren)
Die Bestellung erhält diesen Status, wenn eine Zahlung abgelehnt wurde oder der Verkäufer ausgewählt hat, dass die Bestellung storniert werden soll.
Advanced workflow settings (Erweiterte Workflow-Einstellungen)
Soft Decline (Vorläufige Ablehnung)
Eine Autorisierungsanfrage kann abgelehnt werden, wenn der Fall InvalidPaymentMethod (Ungültige Zahlungsart) vorliegt. Dies tritt zum Beispiel auf, wenn die Kreditkarte abgelaufen ist und aktualisiert werden muss.
Wenn die vorläufige Ablehnung deaktiviert ist, wird der Bestellstatus auf Cancelled (Storniert) gesetzt.
Wenn die vorläufige Ablehnung aktiviert ist:
- Asynchronous mode (Asynchroner Modus): Der Käufer wird per E-Mail gebeten, die "Amazon Payments"-Website zu besuchen und die Zahlungsart zu aktualisieren.
- Synchronous mode (Synchroner Modus): Dem Käufer wird erneut das Zahlungsarten-Widget angezeigt und er kann eine andere Zahlungsart auswählen und den Kauf erneut bestätigen.
Sandbox Error Simulation (Sandbox-Fehlersimulation)
Im Sandbox-Modus können das Einkaufserlebnis des Käufers und verschiedene Fehlerzustände simuliert werden. So können Sie besser verstehen, was der Käufer erlebt, wenn bei der Bezahlung ein Problem auftritt.
Sandbox-Fehlersimulation bei der Autorisierung:
- PaymentMethodNotAllowed (Zahlungsart nicht zugelassen)
- AmazonClosed (Von Amazon geschlossen)
- InvalidPaymentMethod (Ungültige Zahlungsart)
- AmazonRejected (Von Amazon abgelehnt)
- TransactionTimeOut (Transaktions-Zeitüberschreitung)
- ExpiredUnused (Abgelaufen Nicht genutzt)
- Pending (Ausstehend)
Sandbox-Fehlersimulation beim Einzug:
- PaymentMethodNotAllowed (Zahlungsart nicht zugelassen)
- AmazonClosed (Von Amazon geschlossen)
- InvalidPaymentMethod (Ungültige Zahlungsart)
- AmazonRejected (Von Amazon abgelehnt)
- TransactionTimeOut (Transaktions-Zeitüberschreitung)
- ExpiredUnused (Abgelaufen Nicht genutzt)
- Pending (Ausstehend)
Sandbox-Fehlersimulation bei der Rückerstattung:
- AmazonRejected (Von Amazon abgelehnt)
Restrictions (Einschränkungen)
Minimum Amount (Mindestbetrag)
Sie können Zahlungen mit Bezahlen mit Amazon auf einen Mindestbestellwert einschränken. Wenn Sie keinen Wert eingeben, ist Bezahlen mit Amazon ohne Mindestbetrag verfügbar. Geben Sie den Mindestbetrag in der Währung des Verkäufers ein.
Maximum Amount (Höchstbetrag)
Sie können Zahlungen mit Bezahlen mit Amazon auf einen Höchstbestellwert einschränken. Wenn Sie keinen Wert eingeben, ist Bezahlen mit Amazon ohne Höchstbetrag verfügbar. Geben Sie den Höchstbetrag in der Währung des Verkäufers ein.
Categories of unsupported items (Kategorien nicht unterstützter Artikel)
Welche Artikel über Amazon Payments bezahlt werden können, unterliegt Einschränkungen (z. B. Waffen). Sie können solche Produkte kennzeichnen, indem Sie sie der Produktkategorie Not available via Amazon Payments (Nicht über Amazon Payments verfügbar) hinzufügen. Diese Kategorie muss nicht veröffentlicht werden. Wenn der Einkaufswagen ein Produkt dieser Kategorie enthält, wird dem Käufer Bezahlen mit Amazon nicht angeboten.
Supported Countries (Unterstützte Länder)
Sie können Zahlungen mit Bezahlen mit Amazon auf bestimmte Lieferländer einschränken. Wenn Sie kein Land auswählen, ist Bezahlen mit Amazon für alle Lieferländer verfügbar.
IP white listing (IP-Positivliste)
Zum Testen oder Debuggen können Sie Zahlungen mit Bezahlen mit Amazon auf bestimmte IPs einschränken. Bezahlen mit Amazon wird nur Besuchern von diesen IPs angezeigt.
Geben Sie eine IP-Adresse pro Zeile ein.
Template (Vorlage)
Sign In Button (Anmelden-Button)
Wählen Sie Button widget size (Button-Widget-Größe) und Button widget color (Button-Widget-Farbe) aus.
Addressbook Widget (Adressbuch-Widget) und Wallet Widget (Zahlungsarten-Widget)
Im Zahlungsarten-Widget wählt der Kunde seine Zahlungsdaten aus. Geben Sie eine passende Breite und Höhe für Ihre Einkaufswagen-Seite ein.
Im Adressbuch-Widget wählt der Kunde die Lieferadresse aus. Geben Sie eine passende Breite und Höhe für Ihre Einkaufswagen-Seite ein.
Abschnitt "Debug" (Debuggen)
Debug (Debuggen): Ist "ON" (Ein) ausgewählt, werden alle API-Aufrufe während des Bezahlvorgangs im Frontend angezeigt.
Log (Protokoll): Ist "ON" (Ein) ausgewählt, werden alle API-Aufrufe (einschließlich von IPN Benachrichtigungen) in einer Protokolldatei gespeichert. Auf die Protokolldatei können Sie über das Menü Tools > Log (Werkzeuge > Protokoll) zugreifen. Der Dateiname lautet "amazon.<virtuemart_paymentmethod_id>.log.php". Sie können eine Vorschau der Protokolle anzeigen, indem Sie auf den Dateinamen klicken. Sie können Protokolle auch über FTP herunterladen.
"virtuemart_paymentmethod_id" ist die Nummer in der ID-Spalte auf der Zahlungslistenseite.
Protokolle sollten nur zu Debugging-Zwecken aktiviert werden. Fehler werden immer in der Datei com_virtuemart.log.php protokolliert. Auf die Protokolldatei können Sie über das Menü Tools > Log (Werkzeuge > Protokoll) zugreifen.
Staat/Provinz/Region für das Vereinigte Königreich
VirtueMart verwendet für das Vereinigte Königreich die Länder des Vereinigten Königreichs, Amazon dagegen die Grafschaften des Vereinigten Königreichs.
Die beste Lösung ist, die Staatenliste in VirtueMart zu aktualisieren.
- Wählen Sie Configuration > Countries (Konfiguration > Länder).
- Klicken Sie auf den Link States (Staaten) bei United Kingdom (Vereinigtes Königreich).
- Erstellen Sie neue Staaten auf Basis der Grafschaften.
Testen der Integration im Sandbox-Modus
Im Sandbox-Modus können Sie Ihre Integration testen, bevor Sie sie live schalten. Sie können in SellerCentral Sandbox-Testkonten erstellen (Integration -> Testkonten) und Zahlungstransaktionen testen, ohne tatsächlich Geld zu senden oder echte Zahlungsdaten anzugeben.
Herunterladbare Produkte
Digitale Artikel sind durch ein Gewicht von "0" gekennzeichnet.
"Bezahlen mit Amazon"-Workflow
Bezahlen mit Amazon ist nicht nur eine Zahlungsart. Es ist ein vollständiger Bezahlprozess, der dem Benutzer auf nur einer Seite präsentiert wird.
Überblick
Der Bezahlen mit Amazon-Workflow sieht folgendermaßen aus:
- Der Käufer legt einen Artikel in den Einkaufswagen und geht zur Einkaufswagen-Seite.
- Der Käufer klickt auf den Bezahlen mit Amazon-Button, das Amazon-Pop-up wird angezeigt und der Käufer meldet sich mit seinem Amazon-Käuferkonto an.
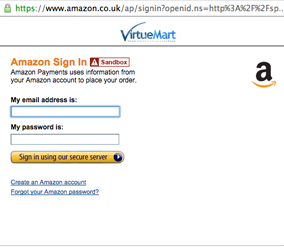
- Der Käufer wird zum Bezahlprozess für Amazon Payments weitergeleitet.
Wenn der Einkaufswagen physische Artikel enthält:
Wenn der Einkaufswagen physische Artikel enthält:
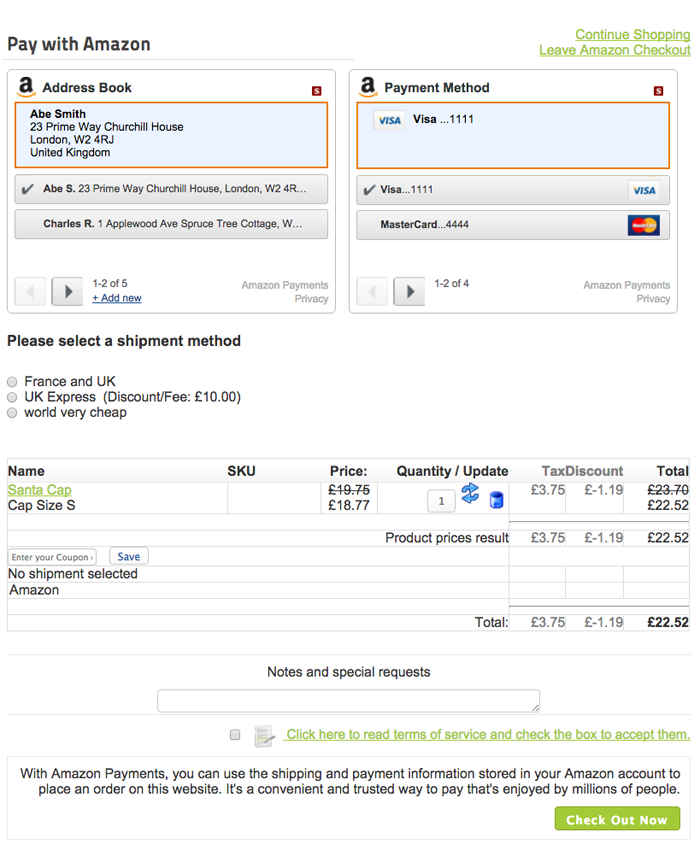
- Der Shop zeigt dem Käufer das Adressbuch-Widget an und der Käufer wählt eine Lieferadresse aus. Der Shop fordert von der Amazon-API Postleitzahl, Stadt und Land der ausgewählten Lieferadresse an, prüft, ob das Versandziel unterstützt wird, und listet alle unterstützten Versandarten für das Ziel sowie deren Preise auf. Der Käufer wählt eine Versandart aus, falls mehrere verfügbar sind.
- Der Shop sendet den Transaktionsbetrag an Amazon und zeigt das Zahlungsarten-Widget an. Der Käufer wählt eine Zahlungsart aus.
- Der Käufer überprüft die Bestellung und bezahlt.
- Bei synchroner Autorisierung versucht der Shop, den Bestellbetrag zu autorisieren.
- Der Käufer sieht die Vielen Dank-Seite.
Wenn der Einkaufswagen nur digitale Artikel enthält:
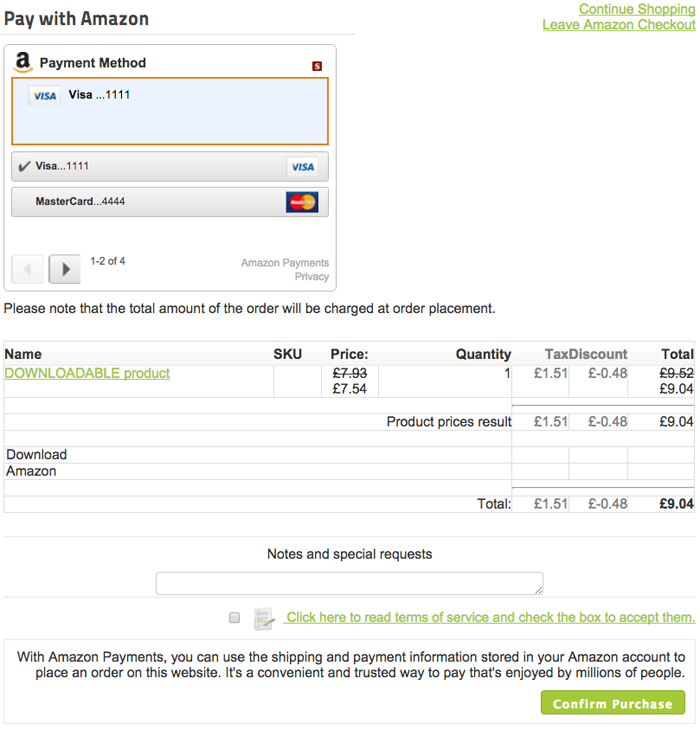
- Der Shop sendet den Transaktionsbetrag an Amazon und zeigt nur das Zahlungsarten-Widget an. Der Käufer wählt eine Zahlungsart aus. Es wird eine Anmerkung hinzugefügt, die den Kunden darüber informiert, dass der gesamte Betrag für die Bestellung bei der Bestellaufgabe belastet wird.
- Der Käufer überprüft die Bestellung und bezahlt.
- Bei synchroner Autorisierung versucht der Shop, den Bestellbetrag zu autorisieren.
- Der Käufer sieht die Vielen Dank-Seite.
Unterschied zwischen Bezahlen mit Amazon und anderen Zahlungsarten
Die Verwendung von Bezahlen mit Amazon ist ähnlich wie bei anderen Zahlungsarten. Es gibt jedoch einen wichtigen Unterschied: Bezahlen mit Amazon gibt die Rechnungsadresse erst nach der erfolgreichen Autorisierung zurück.
"Bezahlen mit Amazon"-Button in Ihrer Vorlage
Ab Version 2.6.10 ist eine neue Funktion verfügbar, die es ermöglicht, für Zahlungs-Plugins eine eigene Einkaufswagen-Vorlage zu verwenden. Wenn Sie eine Vorlage eines externen Entwicklers verwenden, prüfen Sie, ob sie die Zeile payments-sign-in enthält.
Sie können diesen Button auch an einer beliebigen Stelle Ihrer Vorlage einfügen, indem Sie die in der obigen Anleitung genannte Zeile hinzufügen. Wenn der Käufer auf diesen Button klickt, wird er zu Bezahlen mit Amazon weitergeleitet.
