Paybox
Configuration de paybox en phase de test
1. Dans l'administration de VirtueMart, allez dans Boutique > Mode de paiement puis cliquez sur Nouveau.
2. Complétez:
Les identifiants de tests changent parfois. Merci de vous référer à la documentation de Paybox et de vérifier vos paramètres.
- Nom du mode de paiement : (Choisissez un nom)
- Publié: Oui
- Description du mode de paiement : Ajoutez une description si vous le souhaitez
- Mode de paiement: Sélectionnez Paybox
- Groupe de clients : Si vous désirez restreindre un mode de paiement à un groupe de clients spécifique, cliquez dans la zone pour afficher le menu déroulant et sélectionner le groupe. Cette méthode de paiement sera disponible uniquement à ce groupe.
- Ordre : Si vous le souhaitez donnez un numéro de classement dans la liste des Mode de paiement
3. Enregistrer. Cet enregistrement permet le chargement des paramètres de configuration spécifique à ce plug-in.
4. Cliquer sur l'onglet Configuration :
Paramètres du compte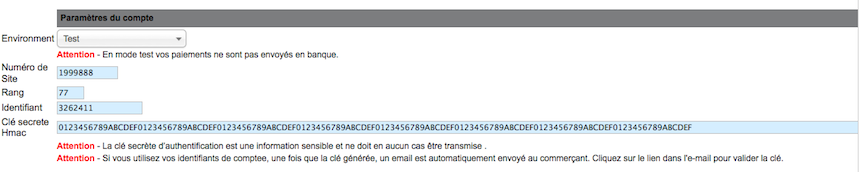
- Environment : Sélectionnez Test pour la phase de tests.
- Numéro du site: Il s’agit de l’identifiant à 7 chiffres fourni par Paybox. Pour la phase de tests, vous pouvez utiliser la valeur par défaut 1999888.
- Rang : Il s’agit du numéro de rang à 2 chiffres attribué par Paybox. Pour la phase de tests, vous pouvez utiliser la valeur par défaut 77.
- Identifiant : Il s’agit de l’identifiant Paybox composé de 1 à 9 chiffres. Pour la phase de tests, vous pouvez utiliser la valeur par défaut 3262411.
- Clé secrète Hmac : Afin de garantir une sécurité maximale aux paiements effectués sur le site Marchand du commerçant, celui-ci est authentifié par une clé secrète qui ne doit être connue que par lui et par Paybox. Cette clé sera utilisée pour signer tous les échanges entre le site Marchand et les serveurs de Paybox afin de garantir que la demande de paiement provient d’une source authentifiée. La valeur en environnement de test :
0123456789ABCDEF0123456789ABCDEF0123456789ABCDEF0123456789ABCDEF0123456789ABCDEF0123456789ABCDEF0123456789ABCDEF0123456789ABCDEF
Configuration du compte
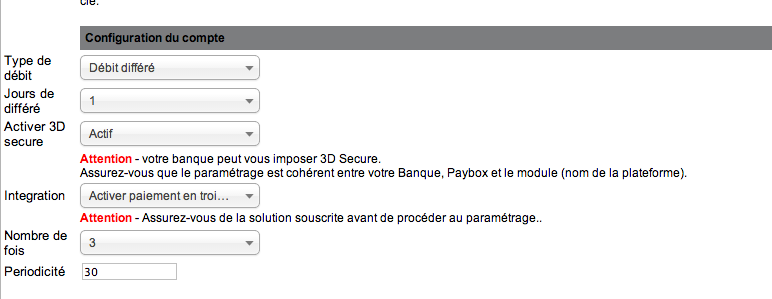
- Type de débit :
- Immédiat par défaut, le paiement est remis en banque le jour même.
- Différé, le paiement sera effectué X jours après la commande. Le paramétrage du nombre de jours se fait dans le paramètre Jour de différé.
- Activer 3D secure, par défaut le 3D Secure n'est pas activé.
- Inactif, le 3D Secure n'est jamais demandé
- Actif, le 3D Secure est toujours demandé,
- Séléctif, le 3D Secure n'est pas demandé pour un montant inférieur à celui renseigner dans Désactiver 3D Secure pour les commandes en dessous de.
- Intégration vous permet de configurer si vous souhaitez que le paiement soit effectué en plusieurs fois. Vous pouvez choisir entre deux et trois fois.
- Périodicité, renseignez le nombre de jours entre chaque échéance.
Statut commandes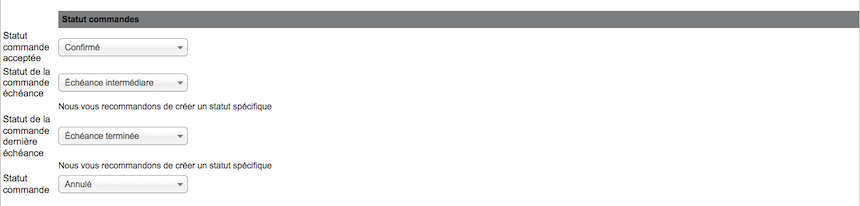
- Statut de commande acceptée, sélectionnez Confirmé.
- Statut de la commande échéance, pour ce statut de commande vous devez créer un nouveau statut Échéance intermédiaire dans Configuration > Statut des commandes.
- Statut de la commande dernière échéance, pour ce statut de commande vous devez créer un nouveau statut Échéance terminée.
- Statut de commande annulée, sélectionnez Annulé.
Paramètres optionnels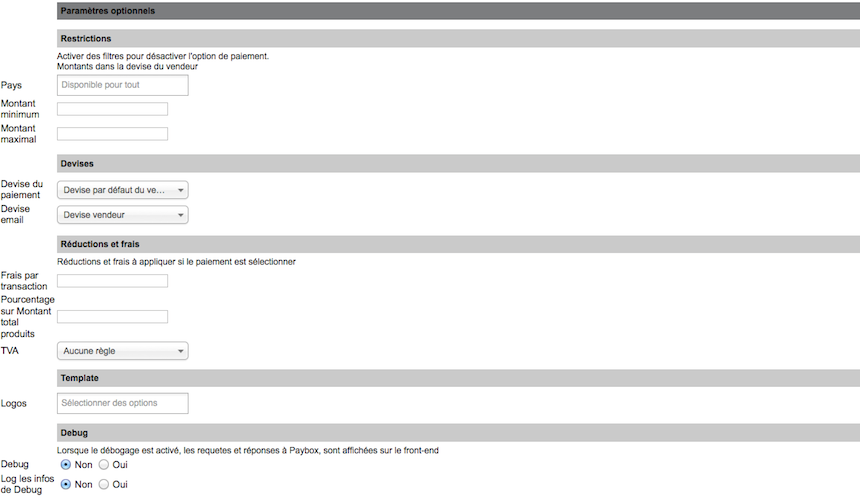
- Dans le champ Pays , sélectionnez le ou les pays pour lesquels vous autorisez ce mode de paiement. Si ce paiement est autorisé pour tous les pays, ne renseignez rien.
- Renseignez le champ Montant maximal si vous souhaitez plafonner le montant des commandes pour lesquelles vous proposez ce mode de paiement. Le montant doit être indiqué dans la devise de la boutique.
- Renseignez le champ Montant minimum si vous souhaitez ne pas proposer le paiement pour un montant inférieur à celui renseigné pour lequel vous proposez ce mode de paiement. Le montant doit être indiqué dans la devise de la boutique
- Le champ Devise permet de préciser les devises pour lesquelles vous acceptez ce mode de paiement.
- Vous pouvez renseigner les champs Frais par transaction, Frais % montant total et Taxe.
- Le champ Logos permet d’ajouter une ou plusieurs images au nom de mode de paiement et à sa description lors de sa sélection durant le processus de commande. Sélectionnez les images souhaitées
- Debug, lorsque celui-ci est activé les requêtes et réponses à Paybox sont affichées sur le front-end et dans le fichier de log de Joomla si cette option est activée.
Cliquez sur Enregistrer & Fermer
Phase de test de Paybox
Avant de passer votre méthode de paiement en mode production, il est nécéssaire de la tester.
1. Ajoutez un produit au panier et passez votre commande.
2. Réglez votre commande à l'aide des cartes de tests à retrouver sur le site de paybox afin d'effectuer des tests sans faire de paiements réels.
3. Rendez-vous dans l'administration de VirtueMart, puis sélectionnez Commandes & Clients > Commande puis ouvrez la dernière commande effectuée. Assurez-vous que son état est bien Paiement accepté. Si ce n'est pas le cas revoyez l'ensemble votre configuration.
Passer Paybox en production
Lorsque les tests sont concluants vous pouvez passer Paybox en production .
Génération de la clé HMAC
Cette clé est indispensable, elle permet d’authentifier tous les messages échangés entre le site marchand et les serveurs Paybox. Le commerçant doit générer sa propre clé confidentielle.
Cette clé valide l’identité du commerçant et sécurise les échanges avec Paybox. Elle ne doit en aucun cas être diffusée.
Génération
La clé HMAC est différente suivant l’environnement choisit pour le module. Pour générer une clé HMAC, il faut se rendre dans le Back Office Paybox :
- De « test » si le module est en mode « test » : https://preprod-admin.paybox.com/;
- De « production » si le module est en mode « production » : https://admin.paybox.com/.
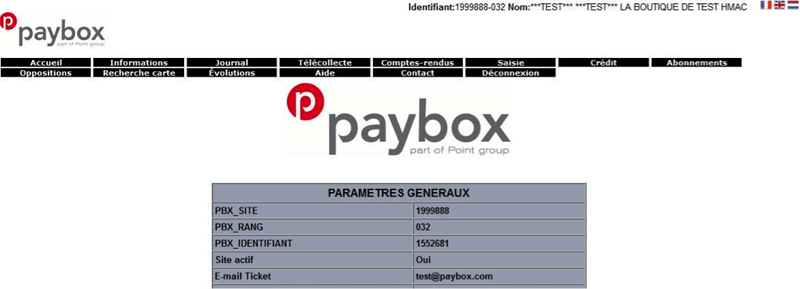
Si une erreur se produit lorsque le client est redirigé vers la plateforme de paiement Paybox, vérifiez que la clé HMAC renseigné correspond bien à celle de l’environnement actif.
L’interface de génération de la clé HMAC se trouve dans l’onglet « Informations », en bas de la page.
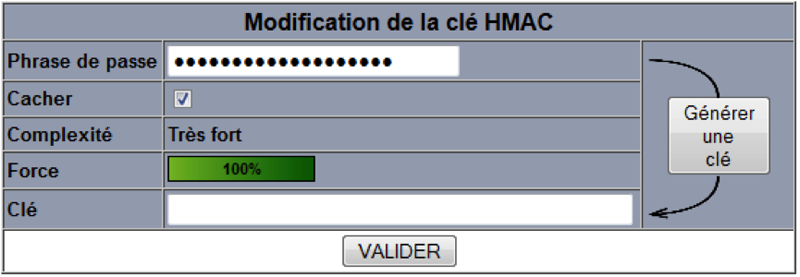
Le champ « Phrase de passe » peut être renseigné avec une phrase, un mot de passe ou tout autre texte. Le contenu de ce champ est, par défaut, caché. Il est possible de choisir d’en afficher le contenu en décochant la case « Cacher ».
Les champs « Complexité » et « Force » sont mis à jour automatiquement lorsque la « phrase de passe » est saisie. Ces champs permettent de définir des règles d’acceptation minimales de la « phrase de passe ». Les règles fixées actuellement demandent une phrase de passe d’au moins 15 caractères de long et d’une force de 90%. Le bouton « VALIDER » restera grisé tant que ces limitations ne sont pas respectées.
La force de la « phrase de passe » est calculée selon plusieurs critères spécifiques : le nombre de majuscules, minuscules, caractères spéciaux, etc. Il conviendra donc de varier les caractères saisis, de les alterner et d’éviter les répétitions qui tendent à diminuer le score final.
Le bouton « Générer une clé » permet de calculer la clé HMAC à partir de la « phrase de passe » saisie. Ce calcul est une méthode standard assurant le caractère aléatoire de la clé et renforçant sa robustesse. Cette méthode de calcul étant fixe, il est possible à tout moment de retrouver sa clé en retapant la même phrase de passe et en relançant le calcul.
Il est possible que le calcul de la clé prenne quelques secondes, selon le navigateur Internet utilisé et la puissance de l’ordinateur. Au cours du calcul, il se peut que le navigateur Internet Explorer demande s’il faut "arrêter l’exécution de ce script". Il faut répondre "Non" à cette alerte et patienter jusqu’à la fin du calcul.
Une fois le calcul terminé, la clé sera affichée dans le champ « Clé ». Il faut alors copier/coller la clé HMAC dans le champ « HMAC » de la configuration du module sur le site marchand (cf.3.1.4).
Il est également possible de saisir dans le champ « Clé » sa propre clé d’authentification (au format hexadécimal) qui aurait été calculée grâce à un autre moyen que cette interface. La taille minimale de la clé à saisir correspond à une génération de clé en SHA-1, soit 40 caractères hexadécimaux. Cependant, si cette méthode de saisie d’une clé d’authentification « externe » est utilisée, une alerte s’affichera pour rappeler que Paybox ne peut pas en garantir la robustesse.
Le bouton « VALIDER » est grisé par défaut. Les 2 actions qui peuvent activer le bouton sont :
- Saisir une « phrase de passe » de plus de 15 caractères et dont la force est de plus de 90%
- Saisir une clé hexadécimale de plus de 40 caractères.
Si après avoir saisi une « phrase de passe » répondant aux critères minimaux, le bouton « VALIDER » est cliqué (sans avoir au préalable cliqué sur « Générer une clé »), alors le calcul de la clé HMAC se lancera automatiquement.
Après validation du formulaire, un message récapitulatif est affiché sur la page, expliquant qu’un email de demande de confirmation a été envoyé à l’adresse mail du commerçant.
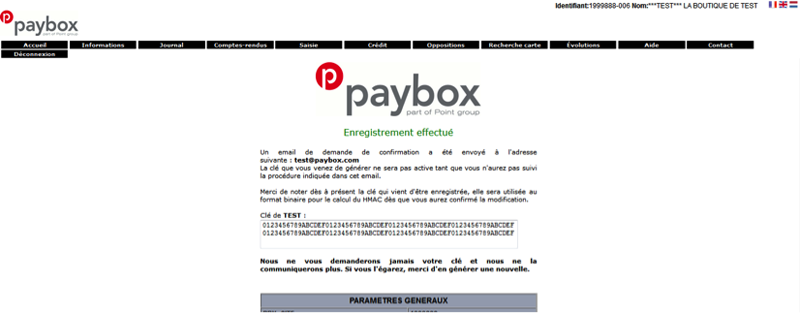
La clé qui vient d’être générée n’est active qu’une fois la procédure décrite dans l’email respectée.
La clé est affichée sur ce récapitulatif. Pour des raisons de sécurité, cette clé ne sera plus transmise ni demandée par nos services. Par conséquent, si cette clé est égarée, il sera nécessaire d’en générer une nouvelle. Il est important de veiller à copier la clé d’authentification affichée avant de quitter la page.
La clé est dépendante de la plateforme sur laquelle elle est générée. Cela signifie qu’il faut générer une clé pour l’environnement de test et une pour l’environnement de production.
Ensuite rendez-vous dans Boutique > Mode de paiement > Paybox > Onglet Configuration et entrez vos identifiants de production : Numéro du site, Rang, Identifiant et votre clé Hmac.
